video2defocus : 動画からのぼけ生成
特徴
- ライトフィールドによりぼけ生成するので、透明な物体や映り込み、物体の輪郭のぼけが正確に再現される
- 合焦させたい点を1〜4点指定でき、それぞれで効果が異なる
- 多数の画像を重ね合わせるので、ノイズやジャギー、偽色などが軽減される
- ウェブブラウザ上で動作する(サーバにファイルのアップロードはされない)
※Google Chrome 推奨。
画像生成例
用いた動画はこちら(←このリンクを右クリックして動画をダウンロードしてからプログラムに読み込ませてください)※以下は画像をクリックすると拡大表示できます
| 入力画像上の合焦点の指定 | 結果画像 |
|---|---|
 3点を合焦点に指定 |  指定した平面に合焦し、その前後が自然にぼけている(画像A) |
 同じ動画に対し、机の面を合焦面に指定 |  机から離れるほどぼけるが、グラスを通して見える机の木目はシャープ |
アーティファクト軽減効果
多数の画像を位置合わせしながら重ねることにより、元画像にあったジャギー(エッジのガタガタ:エイリアシング)やノイズ、偽色が軽減され、なめらかで高品位な画像が得られる.
| 入力 | 
| 
| 
| 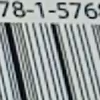
|
|---|---|---|---|---|
| 出力 |  画像A |  画像A | 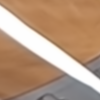 画像A | 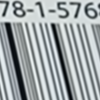 画像B |
使い方
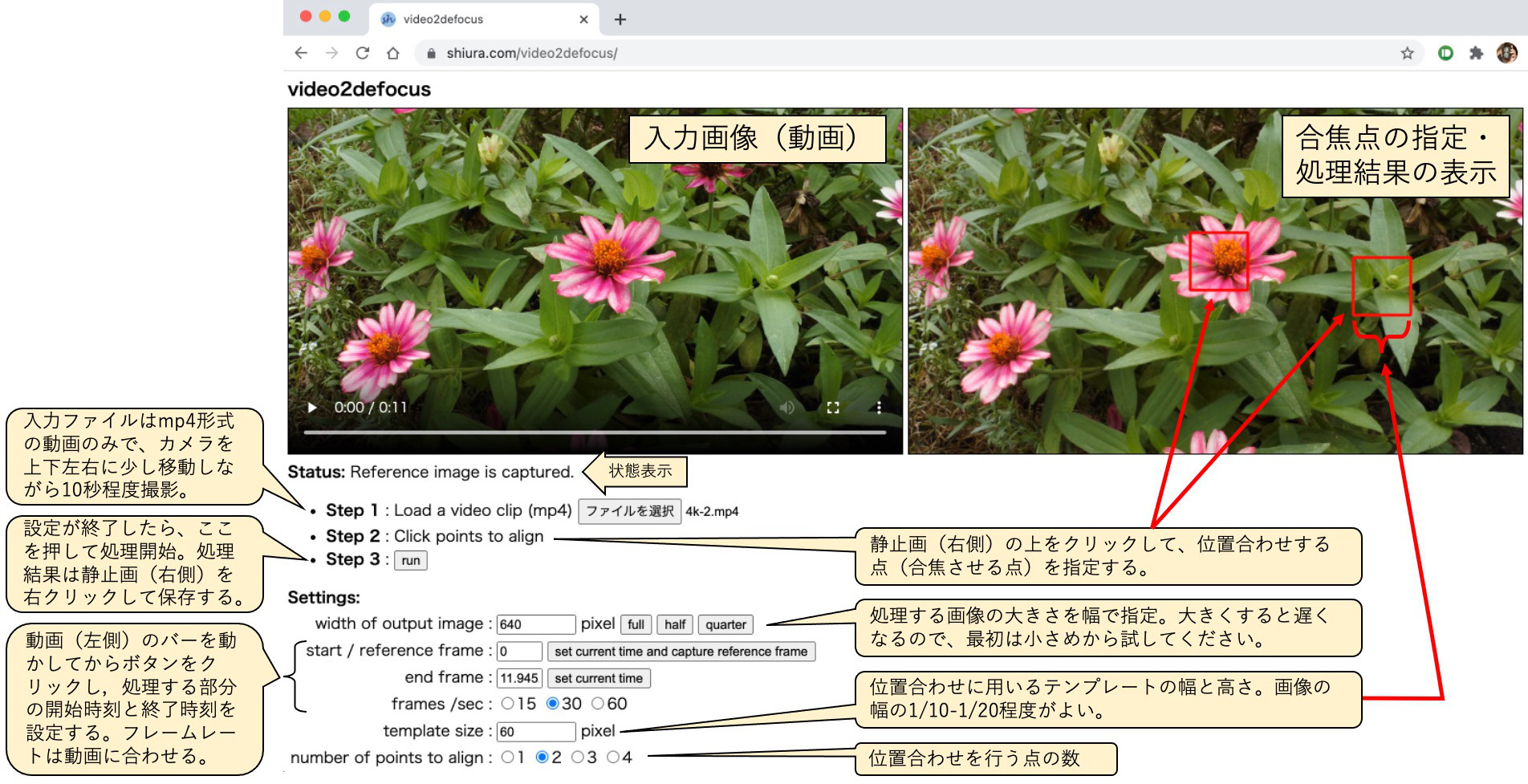
使い方のコツ
- カメラを大きく動かしすぎない。カメラを動かす範囲はシミュレーションしようとするカメラの口径に対応するため、移動距離は数cm程度がよい。
- カメラに写る範囲を大きくずらさない。カメラの位置が上下左右に動く(平行移動する)ことが重要であり、カメラの向きは変えないほうがよい。
- スマートフォンなど画像がボケにくいカメラを用いるほうが良い。一眼レフなどで入力画像がぼけると、位置合わせの精度が低下する。
- 位置合わせに用いる点には、できるだけ模様の豊富な点を選ぶ。模様が乏しい場所だと位置合わせが失敗しやすい。
- テンプレートを小さくしすぎない。一般にはある程度大きいほうが位置合わせの精度と安定度が向上する。
- 最初は小刻みに(またはほとんど動かさず)、徐々に動きを大きくしていくことで、あとからボケ量を調整できる。この場合、動画の前半を使うとぼけが小さく、後半を使うとぼけが大きくなる。全体を使うと、ピントの芯のまわりにハロがあるようなソフト効果的な画像が得られる。
合焦点の数と得られる効果の関係
用いた動画はこちらとこちら(←このリンクを右クリックして動画をダウンロードしてからプログラムに読み込ませてください)※以下は画像をクリックすると拡大表示できます
| 入力画像上の合焦点の指定 | 結果画像 |
|---|---|
 1点の位置合わせ(平行移動のみ) |  指定箇所のみ合焦、撮影中のカメラの回転により周囲全体がぼける |
 2点の位置合わせ(平行移動、回転、拡大縮小) |  2点を結んだ直線上がほぼ合焦 |
 3点の位置合わせ(アフィン変換) |  3点が張る平面上がほぼ合焦、ティルト効果可 |
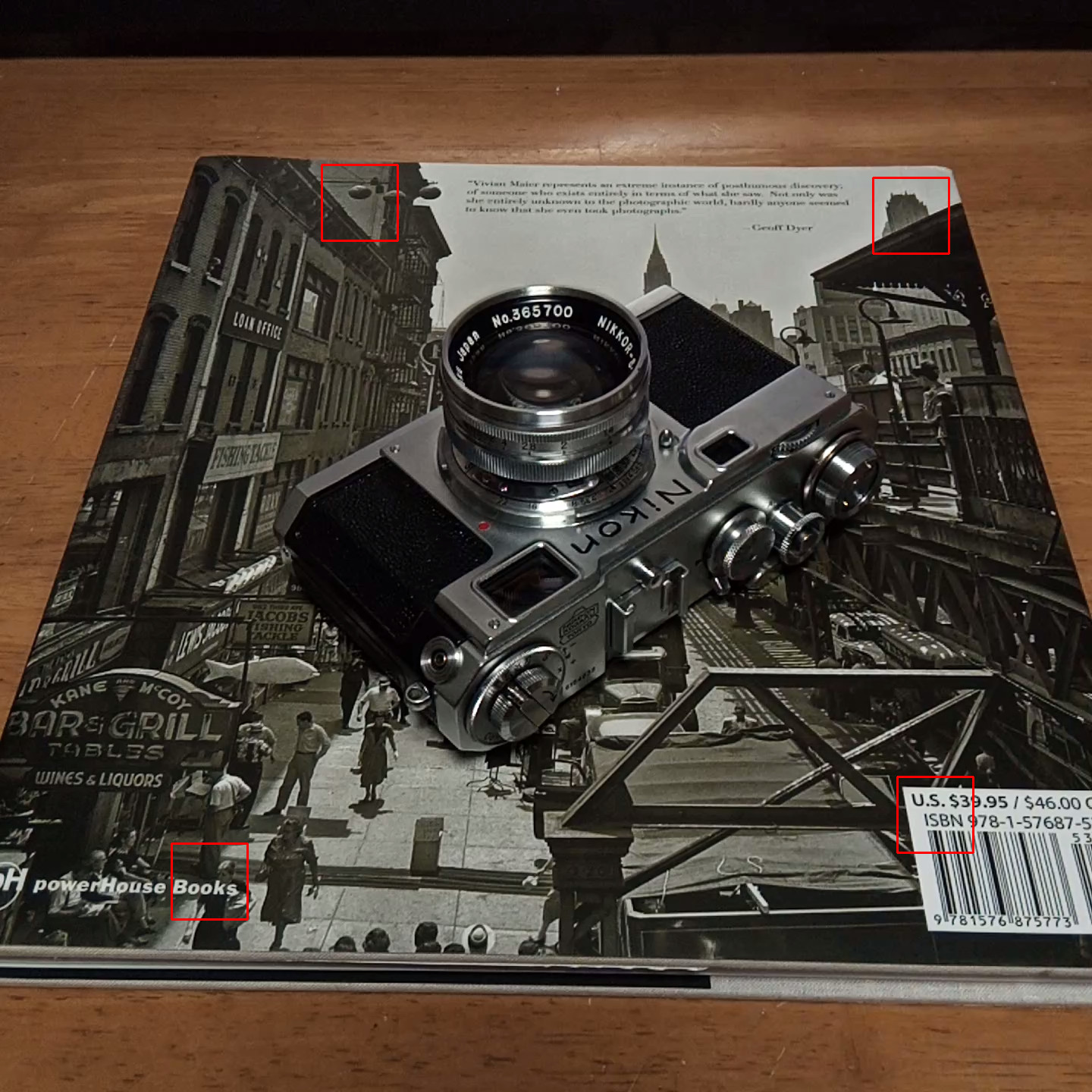 平面上の4点の位置合わせ(ホモグラフィ変換) | 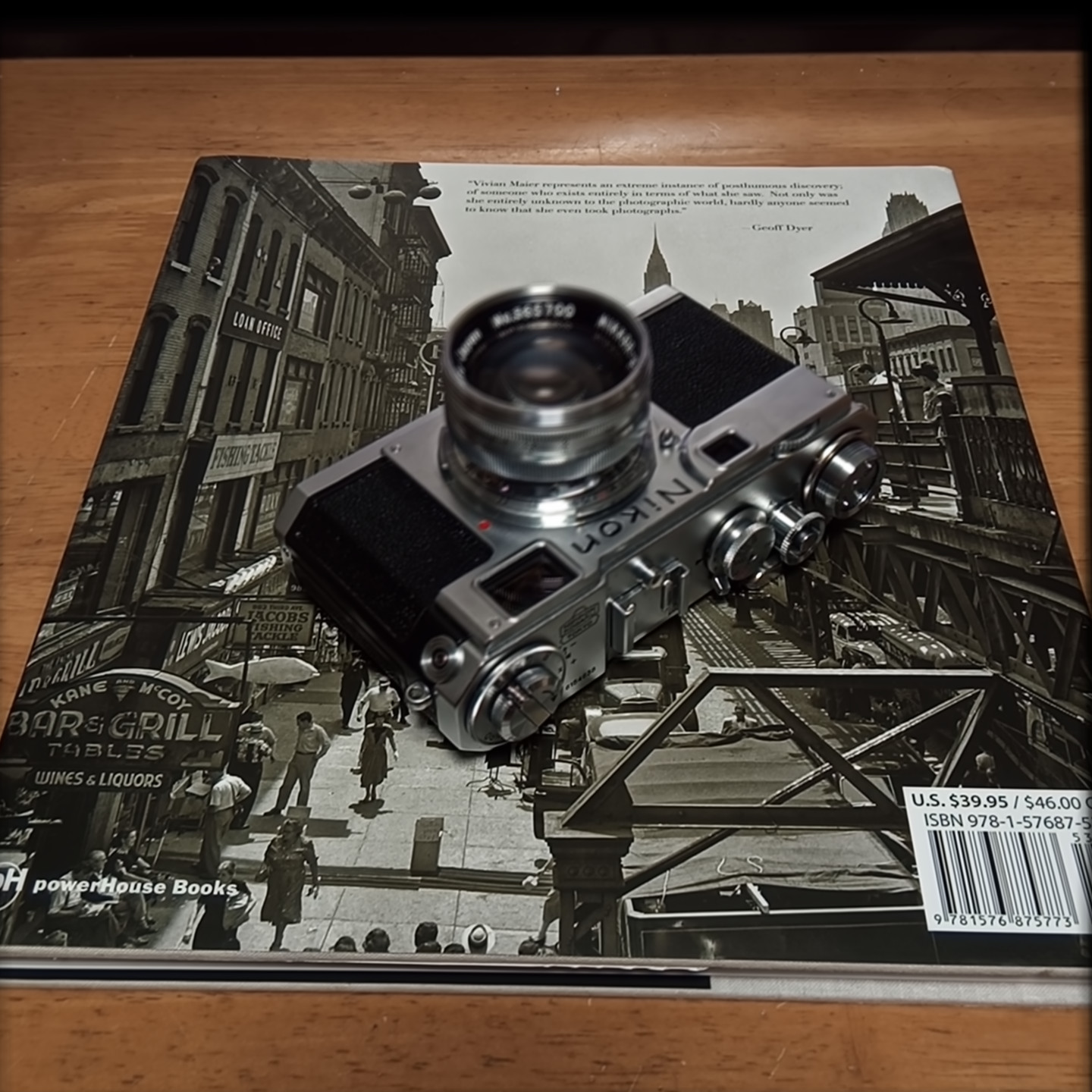 理論上、指定した平面全体が完全に合焦(画像B) |
その他の例
※以下は画像をクリックすると拡大表示できます| 比較的大きな対象に対するぼけ生成(カメラの移動範囲:約30cmの円内) | |
|---|---|
| 入力画像上の合焦点の指定 | 結果画像 |

| 
|
| 風景に対するミニチュア効果(カメラの移動範囲:約30cmの円内) | |
| 入力画像上の合焦点の指定 | 結果画像 |

|  地面に合焦(高さに応じてぼける) |

|  遠方の建物の距離に合焦(距離に応じてぼける) |
| 動く物体に対する適用例(流し撮りや追従撮影時での長時間露光効果) | |
| 入力画像上の合焦点の指定 | 結果画像 |
 歩くぐらいの速度で前進する車を後ろ歩きしながら撮影(過去に撮影した画像) |  先行する車両からスローシャッターで撮影したような効果 |
 カメラをパンしながら撮影(最初は遅く,徐々に速く) |  流し撮り風画像への変換結果 |
| 4K 15fps 動画からのぼけ生成(元の動画) | |
| 入力画像上の合焦点の指定 | 結果画像 |

| 
|
| 手持ち動画からの長時間露光効果(元の動画) | |
| 入力画像上の合焦点の指定 | 結果画像 |
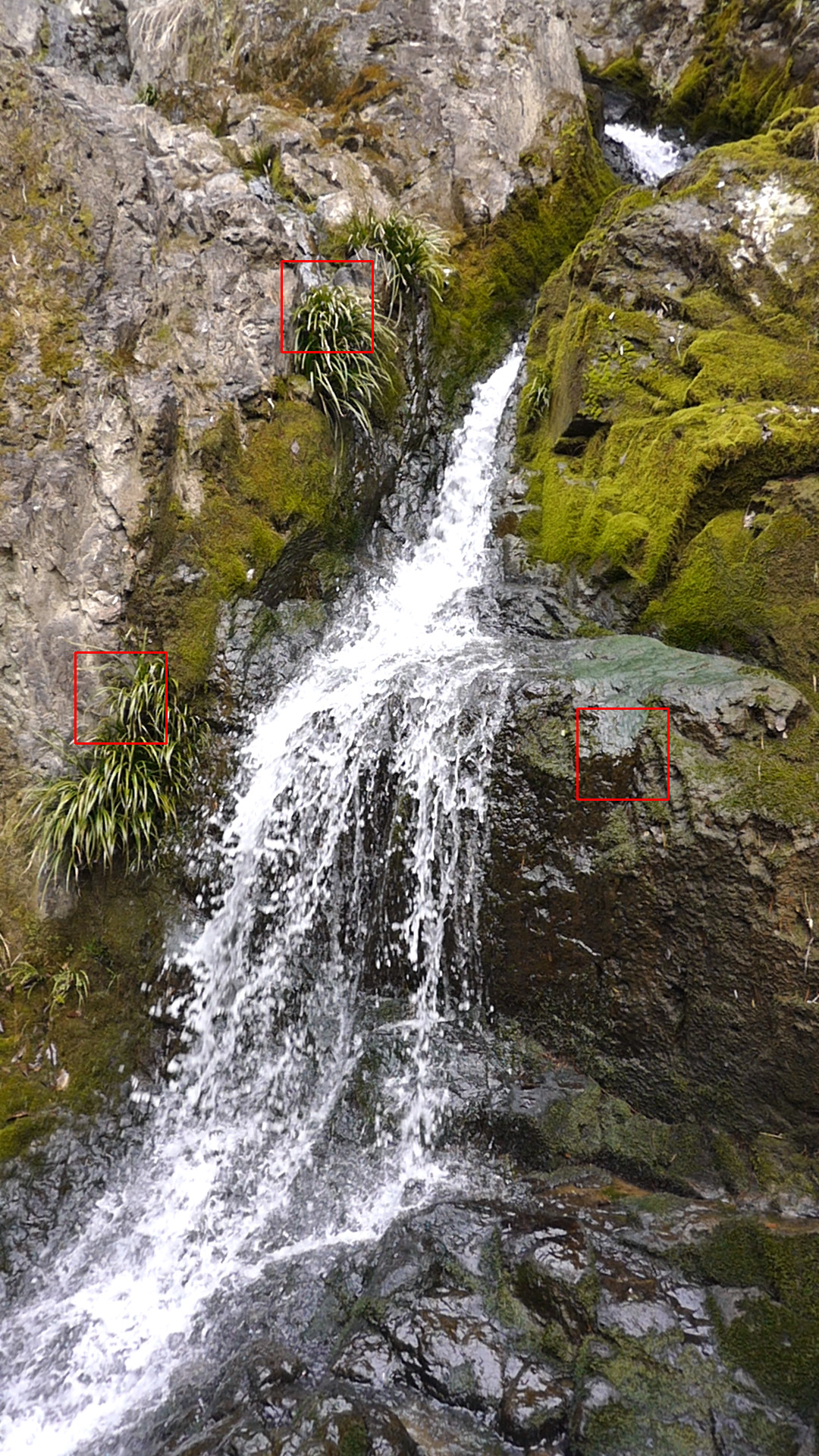
| 
|
作例
※以下は画像をクリックすると拡大表示できます。生成画像から周囲をトリミングし色合いを調整しています
元の動画
資料

